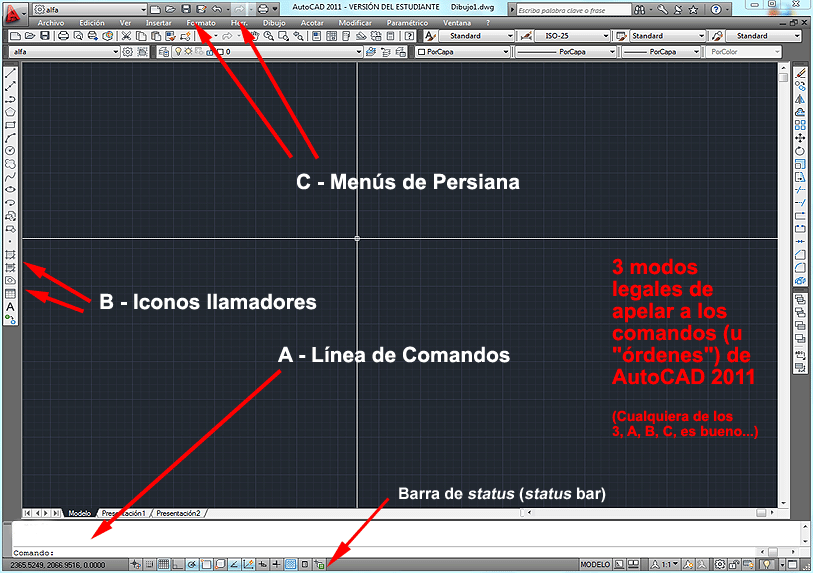
Para que los ejercicios de esta web sean homogéneos y se refieran siempre a lugares y a aspectos de AutoCAD reconocibles por todos los estudiantes, y para que el profesor pueda en su caso aludir a explicaciones comunes, es bueno personalizar la apariencia de AutoCAD siguiendo la siguiente pauta (consiguiéndose la imagen que aparece arriba).
Todos los estudiantes deberían conseguir que su interface sea parecida (la de la imagen superior es denominada "clásica")
Para ello, procédase de esta manera, con AutoCAD abierto:
B) Ir al icono ruedecita dentada, arriba a la izquierda (o ir a la barra de la cornisa horizontal inferior): desplegar menu y seleccionar espacio de trabajo 'AutoCAD clasico'

C) Quitar menu vertical que aparece en la superficie de dibujo, y que empieza con "hélice cilíndrica" (clic en el aspa superior derecha del menu). Si no aparece, no hay problema.
D) Quitar también cualquier menú horizontal que pueda aparecer en la superficie de dibujo (clic en el aspa del menu correspondiente)

E) Para quitar icono de navegacion circular que aparece sobre la esquina superior derecha de la superficie de dibujo:
E.2. Clicar en cuadro 'Opciones' en el menu desplegable que aparece
E.3. Clicar en pestaña 'Modelado 3D'
E.4. En el apartado 'Mostrar ViewCube o icono SCP', desclicar todas las opciones de:
- mostrar Viewcube
- mostrar icono SCP
E.5. Abajo a la derecha, en ese mismo cuadro, clicar en 'Aplicar' y 'Aceptar'
F) Para homogeneizar el tamaño del cursor:
F.2. Clicar en cuadro 'Opciones' en el menu desplegable que aparece
F.3. Clicar en pestaña 'Visual'
F.4. Tamaño del puntero en cruz: dar el valor '100'
G) En la barra de status (status bar), en la cornisa horizontal inferior de AutoCAD, desclicar-desactivar el icono con un más y un menos (Dynamic input), situado a la derecha del icono con el trípode de las 3 direcciones (x,y,z), y a la izquierda de un signo más (+) parcialmente subrayado. El icono Dynamic input ha de quedar con el fondo de color gris, desactivado, con un propósito pedagógico inicialmente. Otro modo de conseguir desactivarlo, es simplemente pulsar la tecla F-12 hasta que veamos el fondo de este icono de color gris.
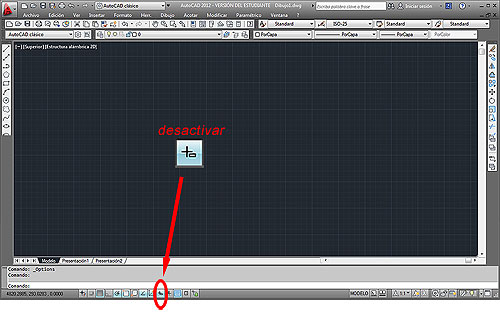
H)
Ir al mismo menú de B, donde dice ahora 'AutoCAD clásico' y proceder a "Guardar como...", y dar a este espacio de trabajo el nombre 'alfa' (por ejemplo). De esta manera, si se pierde la configuracion que acaba de establecerse, se puede recuperar fácilmente abriendo el espacio 'alfa' con todos los parámetros recién guardados.
Sinó, siempre puede volverse a la configuración "Clásica" y rehacer los pasos anteriores...